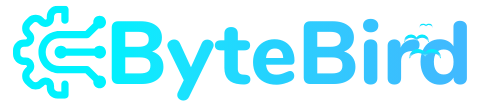Google Drive is a cloud storage service that allows users to store, share, and access their files and folders from anywhere in the world. While Google Drive provides an excellent way to store and access files online, it’s also important to have a backup of your files in case of data loss. In this article, we’ll discuss how to back up your Google Drive files locally and share files on Google Drive.
Part 1: How to back up your Google Drive files locally
Backing up your Google Drive files locally is an essential step in protecting your data from potential loss. Here are the steps to back up your Google Drive files locally:
Step 1: Download and install Google Drive on your computer
The first step is to download and install Google Drive on your computer. Google Drive is available for Windows, Mac, and Linux. Once you’ve installed Google Drive on your computer, sign in using your Google account.
Step 2: Sync your Google Drive files
Once you’ve signed in, Google Drive will automatically start syncing your files and folders to your computer. If you want to sync specific files and folders, right-click on the Google Drive icon in your taskbar (Windows) or menu bar (Mac), and click on “Preferences.” In the “Preferences” window, click on the “Sync Options” tab and select the files and folders that you want to sync.
Step 3: Create a backup of your Google Drive files
Now that your files are synced, it’s time to create a backup of your Google Drive files. There are several ways to create a backup of your Google Drive files, including:
Option 1: Copy and paste files to an external hard drive
The simplest way to create a backup of your Google Drive files is to copy and paste them to an external hard drive. Connect the external hard drive to your computer and open the folder where your Google Drive files are stored. Copy the files and paste them into the external hard drive folder.
Option 2: Use a cloud backup service
You can also use a cloud backup service like Backblaze, Carbonite, or CrashPlan to create a backup of your Google Drive files. These services offer automated backups and are a good option for those who want to ensure that their data is backed up regularly.
Option 3: Use a backup software
There are several backup software options available that can help you create a backup of your Google Drive files. These include Acronis True Image, EaseUS Todo Backup, and Norton Backup. These software options offer various features, such as automated backups, file compression, and encryption.
Part 2: How to share files on Google Drive
Google Drive is an excellent way to share files and folders with others. Here are the steps to share files on Google Drive:
Step 1: Select the file or folder you want to share
Open Google Drive and select the file or folder that you want to share. Right-click on the file or folder and select “Share.”
Step 2: Choose who to share with
In the “Share” window, you can choose who to share the file or folder with. You can share with specific people by adding their email address, share with anyone who has the link, or make the file or folder public.
Step 3: Choose the level of access
You can also choose the level of access that you want to grant to the people you’re sharing the file or folder with. There are three levels of access: “Can view,” “Can comment,” and “Can edit.” Select the level of access that you want to grant.
Step 4: Add a message (optional)
You can add a message to the people you’re sharing the file or folder with. This can be a helpful way to provide context or instructions for the file or folder